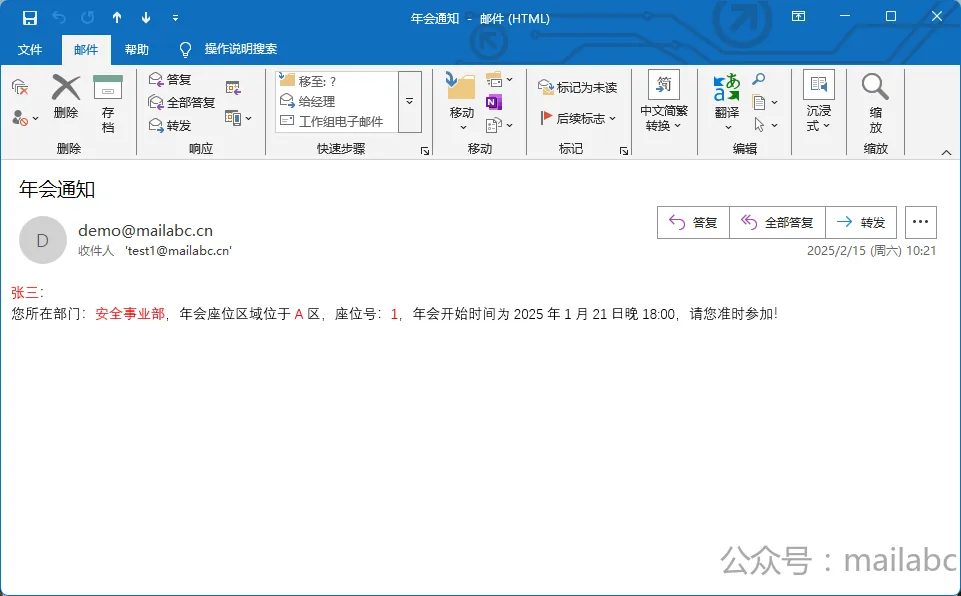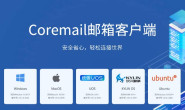什么是邮件合并?
邮件合并是将一个主文档与一个数据源相结合,从而生成多个具有相似格式但内容不同的文档或邮件的功能。主文档包含了所有文件共有的固定内容和格式,如邮件的通用正文、信函的抬头和落款等;数据源则包含了变化的信息,通常以表格形式存在,如 Excel 表格或 Outlook 联系人列表,其中每一行代表一个记录,每一列代表不同的字段,如收件人姓名、地址、邮箱等。
本文主要以Microsoft Word 2019版本为例介绍此功能,其他版本使用方法大同小异。
Microsoft Word “邮件”功能
邮件合并功能应用场景
邮件合并功能主要是为了避免了手动重复输入大量相似内容的工作,可快速生成大量个性化文档或邮件。通常用于如下场景:
- 商务沟通:用于发送个性化的商务信函、产品推广邮件、询价函、合作邀请等。
- 证书制作:企业或机构制作员工工作证、各类获奖证书、奖状等,可将员工或获奖者信息与证书模板合并,快速生成个性化证书。
- 标签和信封打印:批量打印产品标签、活动邀请函信封等,从数据源中提取产品信息或收件人地址姓名等,准确快速地完成打印。
- 报表和文档生成:销售部门生成销售报告、结算单据,人力资源部门制作员工档案等,都可通过邮件合并将相关数据填充到模板中,生成个性化文档。
本文主要介绍通过邮件合并功能批量发送邀请函的场景。需搭配Outlook邮件客户端使用。
邮件合并功能演示
准备工作:本文以Microsoft Word 2019、Outlook 2019 软件为例,演示如果通过邮件合并功能群发邀请邮件。
演示数据源文件
Outlook 账户配置(IMAP/SMTP类型)







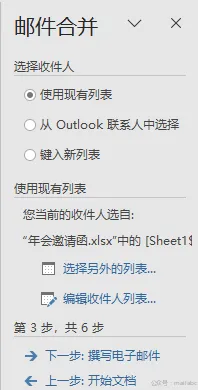


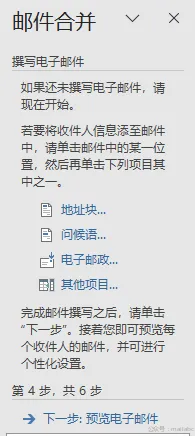

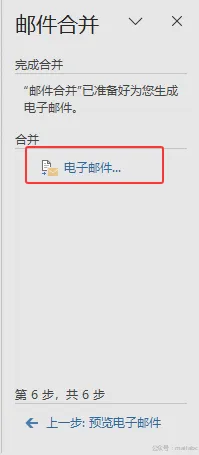
在弹出的“合并到电子邮件”窗口中完善如下内容:
- 单击“收件人”下拉框,选择数据源中代表电子邮件地址的数据列(示例中列名为“邮件地址”)。
- 输入“主题行”内容。
- 选择邮件格式为“HTML”